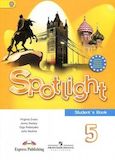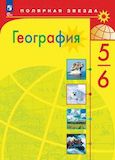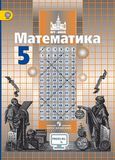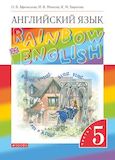Практическая работа 2 ГДЗ Босова 5 класс (Информатика)
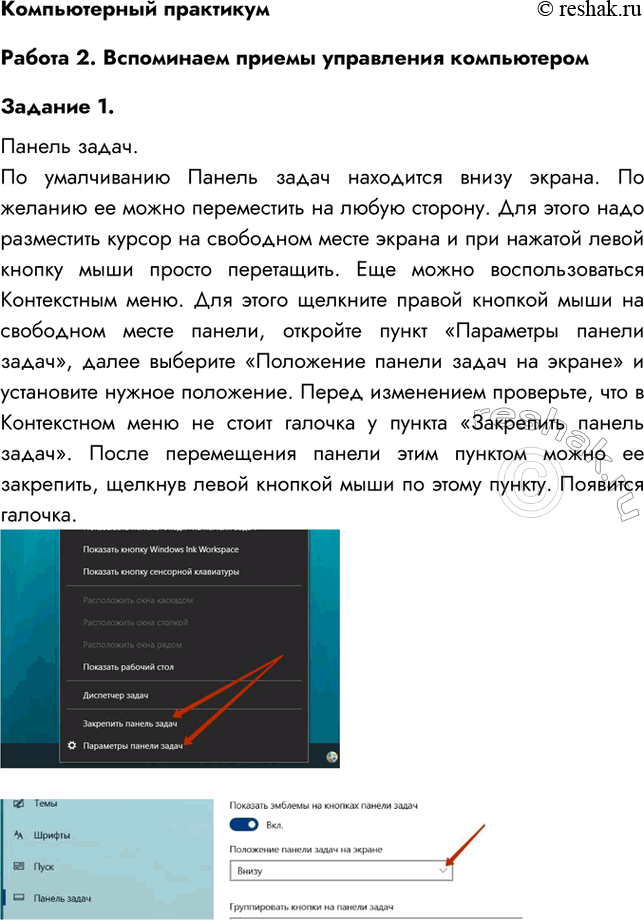
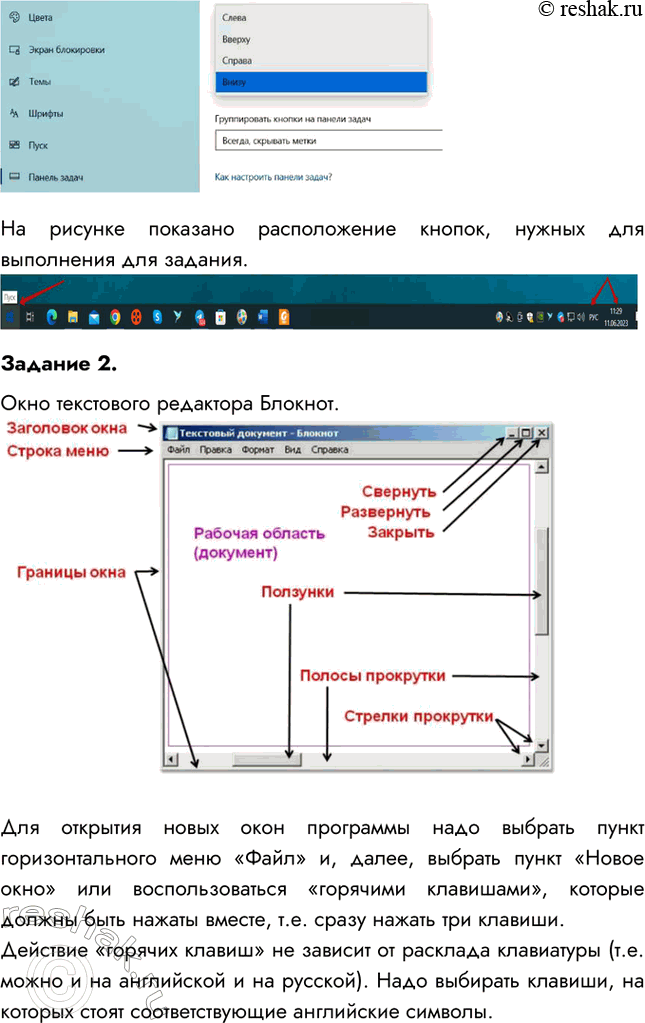
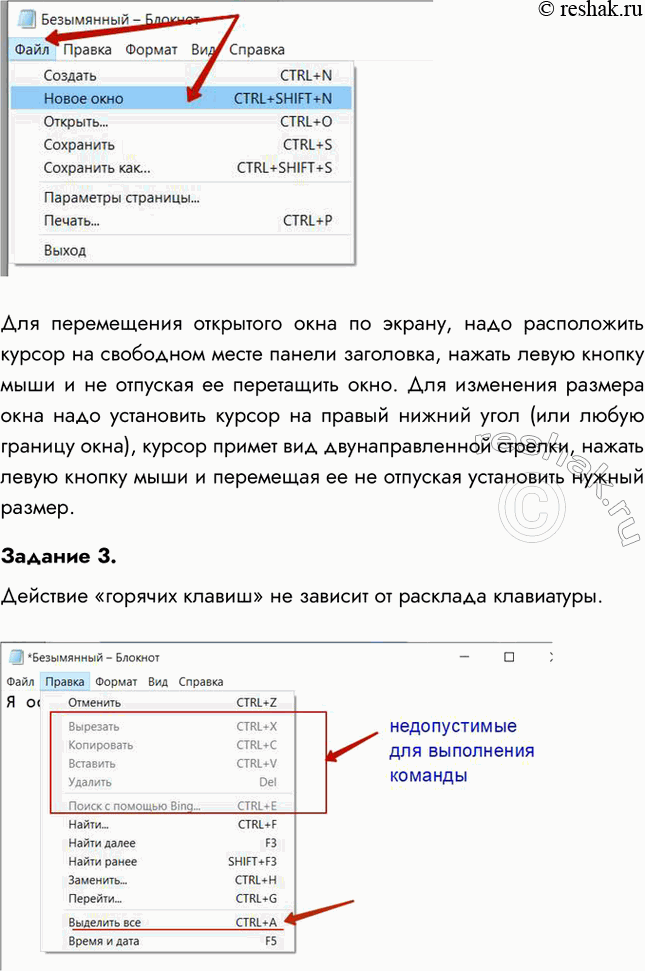
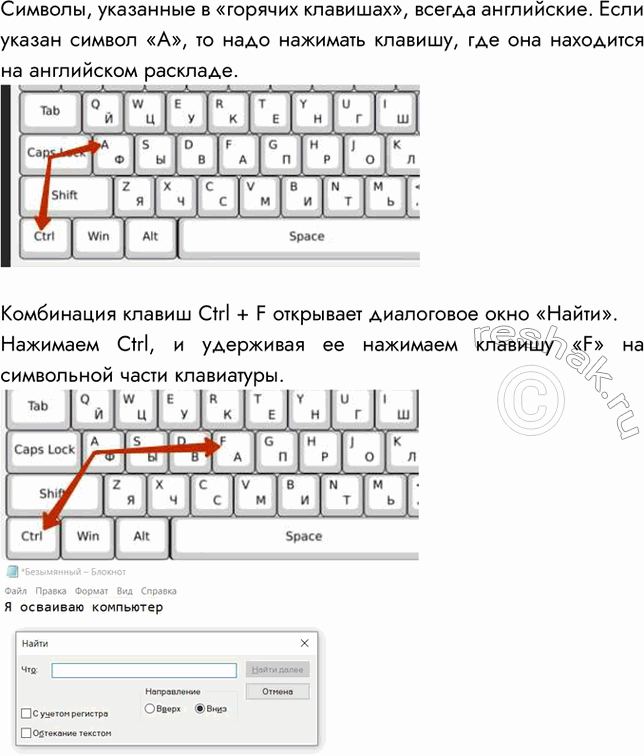

Рассмотрим вариант решения задания из учебника Босова 5 класс, Бином:
Работа 2. Вспоминаем приёмы управления компьютером
Задание 1
1. Займите своё рабочее место за компьютером. Рассмотрите значки и ярлыки, имеющиеся на рабочем столе, найдите панель задач и кнопку Пуск.
2. Положите ладонь на мышь так, чтобы указательный и средний пальцы свободно легли на кнопки мыши. Подвигайте мышь по столу влево, вправо, вверх, вниз и понаблюдайте за указателем мыши на экране. Поднимите мышь, подвигайте ею в воздухе, наблюдая за экраном монитора.
3. Перемещая мышь по поверхности стола, наведите указатель мыши на кнопку Пуск, немного подождите и прочитайте появившуюся (всплывающую) подсказку.
4. Наведите указатель мыши на значок Корзина и выделите его, щёлкнув левой кнопкой. Выделенный значок изменит цвет. Откажитесь от выделения, щёлкнув левой кнопкой в пустой части рабочего стола.
5. Найдите Часы на панели задач. Проверьте точность установленного на компьютере времени. Наведите указатель мыши на Часы и дождитесь появления всплывающей подсказки с установленной на компьютере датой (число, месяц, год). Проверьте её правильность.
6. Найдите индикатор клавиатуры на панели задач. Наведите указатель мыши на индикатор клавиатуры и определите, режим ввода каких букв установлен на вашем компьютере в данный момент.
7. Завершите работу программы.
Ответ:
Панель задач.
По умалчиванию Панель задач находится внизу экрана. По желанию ее можно переместить на любую сторону. Для этого надо разместить курсор на свободном месте экрана и при нажатой левой кнопку мыши просто перетащить. Еще можно воспользоваться Контекстным меню. Для этого щелкните правой кнопкой мыши на свободном месте панели, откройте пункт «Параметры панели задач», далее выберите «Положение панели задач на экране» и установите нужное положение. Перед изменением проверьте, что в Контекстном меню не стоит галочка у пункта «Закрепить панель задач». После перемещения панели этим пунктом можно ее закрепить, щелкнув левой кнопкой мыши по этому пункту. Появится галочка.
На рисунке показано расположение кнопок, нужных для выполнения для задания.
Задание 2
1. Запустите текстовый редактор. В раскрывшемся окне программы найдите следующие элементы: строку заголовка, строку меню, кнопку Свернуть, кнопку Развернуть, кнопку Закрыть, рабочую область, рамку окна.
2. Щелчком на кнопке Развернуть разверните окно. Окно развёрнуто, если оно занимает весь рабочий стол. Обратите внимание: если окно развёрнуто, то вместо кнопки Развернуть появляется кнопка Восстановить. Щёлкните на этой кнопке и убедитесь в том, что восстановился исходный размер окна.
3. Если окно не используется, его можно убрать с рабочего стола и оставить в виде кнопки на панели задач. Для этого надо щёлкнуть на кнопке Свернуть. При этом программа ещё работает, но места на экране уже нс занимает. Сверните окно в кнопку на панели задач.
4. Чтобы восстановить окно на рабочем столе, нужно щёлкнуть на кнопке, которая представляет программу на панели задач. Восстановите окно на рабочем столе.
5. Если окно не развёрнуто (не занимает весь экран), его можно перемещать по рабочему столу. Для этого наведите указатель мыши на строку заголовка окна, нажмите кнопку мыши и перетаскивайте окно по рабочему столу. Перетащите окно в нужное место рабочего стола и отпустите кнопку мыши.
6. Если окно не развёрнуто, его размер можно изменять. Для этого наведите указатель мыши на границу окна. Указатель примет вид двунаправленной стрелки. Удерживая левую кнопку мыши в нажатом положении, можно растянуть рамку окна как в высоту, так и в ширину. Измените размеры окна но своему усмотрению. Когда окно примет нужный размер, отпустите кнопку мыши.
7. Откройте ещё три окна текстового редактора. Измените их размеры и расположите окна на рабочем столе, как показано на рис. 36.
8. Окно может иметь полосы прокрутки. Это говорит о том, что размер окна слишком мал, чтобы полностью отобразить всё содержимое рабочей области. В одном из открытых окон выполните следующие действия:
нажимайте клавишу Enter , пока не активизируется вертикальная полоса прокрутки;
нажимайте клавишу Пробел , пока не активизируется горизонтальная полоса прокрутки.
9. Каждая полоса прокрутки имеет ползунок. Перетаскивая ползунок но полосе прокрутки, можно просмотреть в окне всю рабочую область. Небольшое смещение рабочей области выполняют щелчками на кнопках прокрутки. В окне текстового редактора выполните следующие действия:
перетащите вверх ползунок вертикальной полосы прокрутки;
перетащите влево ползунок горизонтальной полосы прокрутки;
вернитесь к курсору, щёлкая на кнопках прокрутки.
10. Когда работа с программой закончена, программу останавливают, закрывая её окно (кнопка Закрыть). Закройте все окна текстового редактора.
Ответ:
Окно текстового редактора Блокнот.
Для открытия новых окон программы надо выбрать пункт горизонтального меню «Файл» и, далее, выбрать пункт «Новое окно» или воспользоваться «горячими клавишами», которые должны быть нажаты вместе, т.е. сразу нажать три клавиши.
Действие «горячих клавиш» не зависит от расклада клавиатуры (т.е. можно и на английской и на русской). Надо выбирать клавиши, на которых стоят соответствующие английские символы.
Для перемещения открытого окна по экрану, надо расположить курсор на свободном месте панели заголовка, нажать левую кнопку мыши и не отпуская ее перетащить окно. Для изменения размера окна надо установить курсор на правый нижний угол (или любую границу окна), курсор примет вид двунаправленной стрелки, нажать левую кнопку мыши и перемещая ее не отпуская установить нужный размер.
Задание 3
1. Откройте простой текстовый редактор. Наберите текст:
Я осваиваю компьютер.
2. Под строкой заголовка найдите строку основного меню и прочитайте названия содержащихся там раскрывающихся меню.
3. Щелчком мышью раскройте меню Файл. Перемещайте указатель мыши вдоль строки меню, поочерёдно открывая другие меню. Закройте меню, щёлкнув на его названии ещё раз или нажав клавишу Esc .
4. Определите, в каком раскрывающемся меню были недоступные для выполнения команды.
5. Определите, командам каких раскрывающихся меню соответствуют клавиатурные комбинации. Найдите клавиатурную комбинацию, соответствующую команде Выделить все.
6. Воспользуйтесь клавиатурной комбинацией Ctrl + F . Определите элементы управления, имеющиеся в открывшемся диалоговом окне. Закройте диалоговое окно.
7. Завершите работу текстового редактора без сохранения изменений.
Ответ:
Действие «горячих клавиш» не зависит от расклада клавиатуры.
Символы, указанные в «горячих клавишах», всегда английские. Если указан символ «А», то надо нажимать клавишу, где она находится на английском раскладе.
Комбинация клавиш Ctrl + F открывает диалоговое окно «Найти».
Нажимаем Ctrl, и удерживая ее нажимаем клавишу «F» на символьной части клавиатуры.
Теперь вы умеете
перемещать указатель мыши;
выполнять щелчок левой кнопкой мыши;
выполнять щелчок правой кнопкой мыши;
выполнять двойной щелчок;
перетаскивать объекты с помощью мыши;
запускать текстовый редактор;
изменять форму представления окна программы;
перемещать окно программы по рабочему столу;
изменять размеры окна программы;
просматривать содержимое раскрывающихся меню из строки меню;
закрывать окно программы (завершать работу с программой).
Похожие решебники
Популярные решебники 5 класс Все решебники
*размещая тексты в комментариях ниже, вы автоматически соглашаетесь с пользовательским соглашением