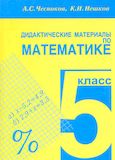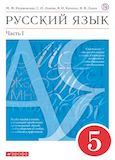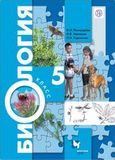Практическая работа 1 ГДЗ Босова 5 класс (Информатика)
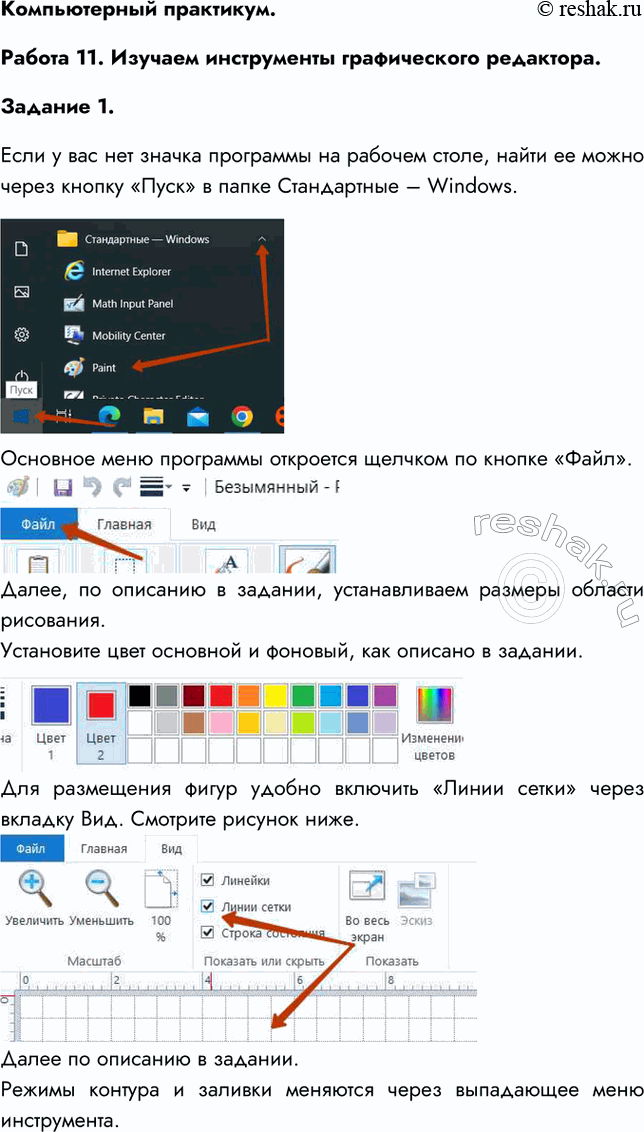
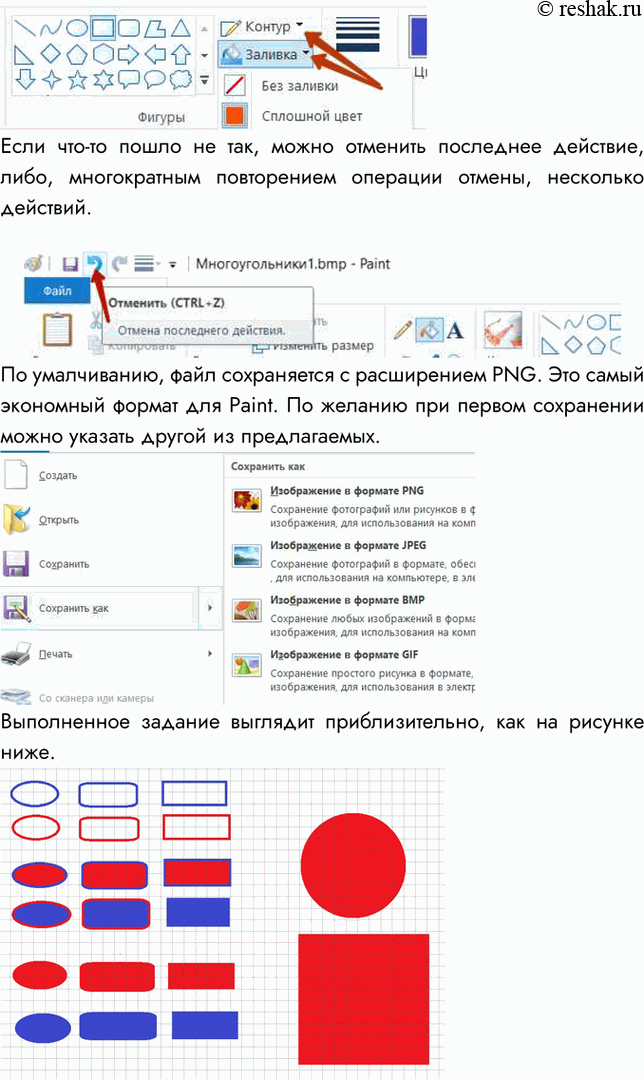
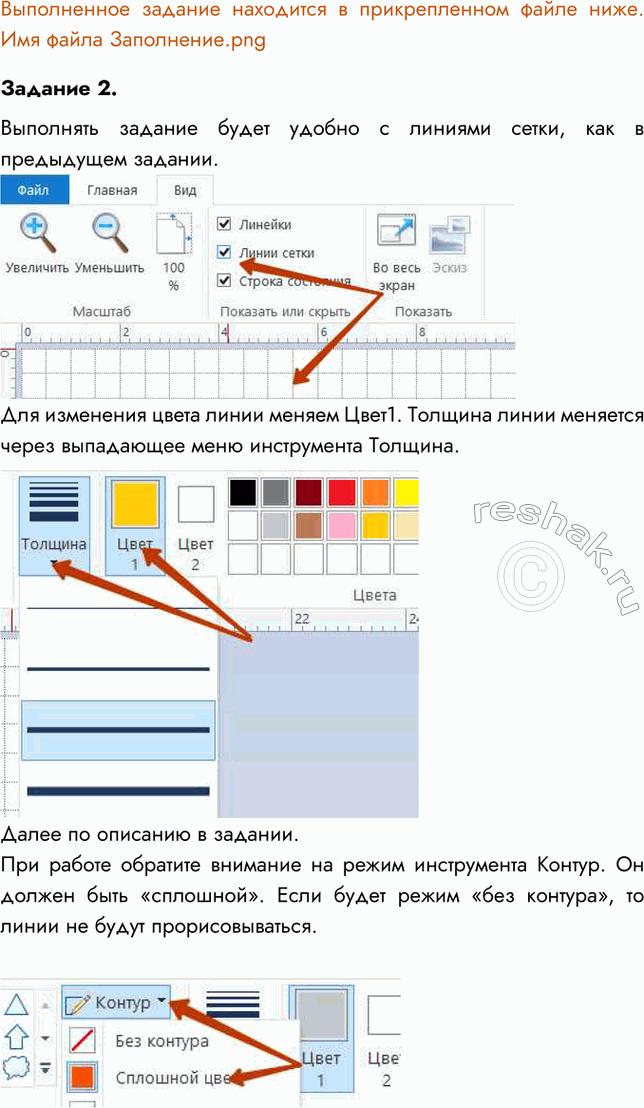
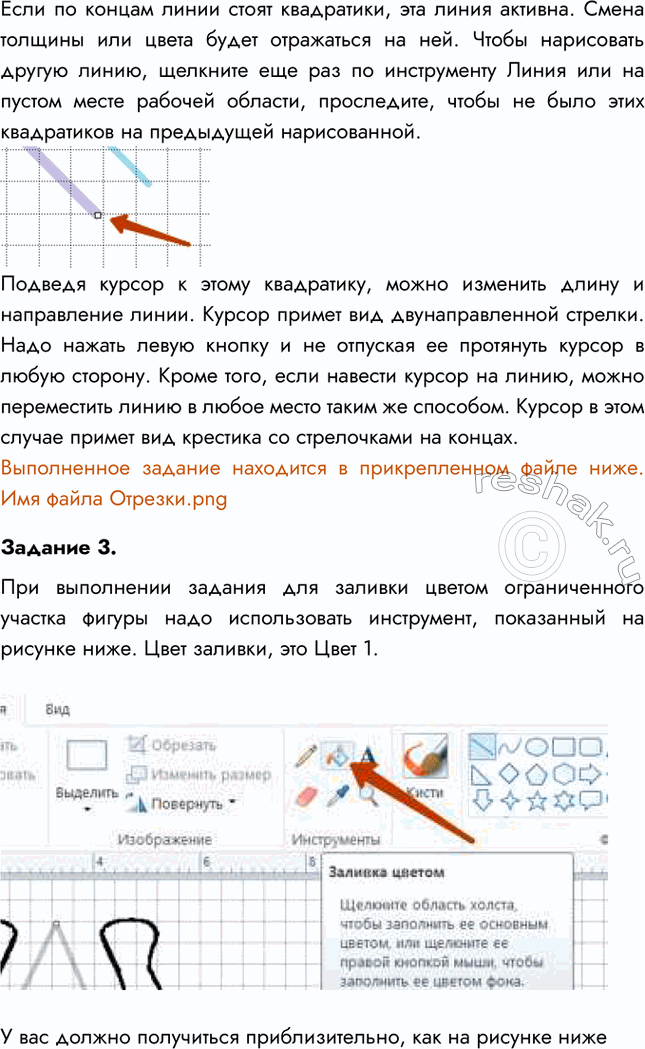
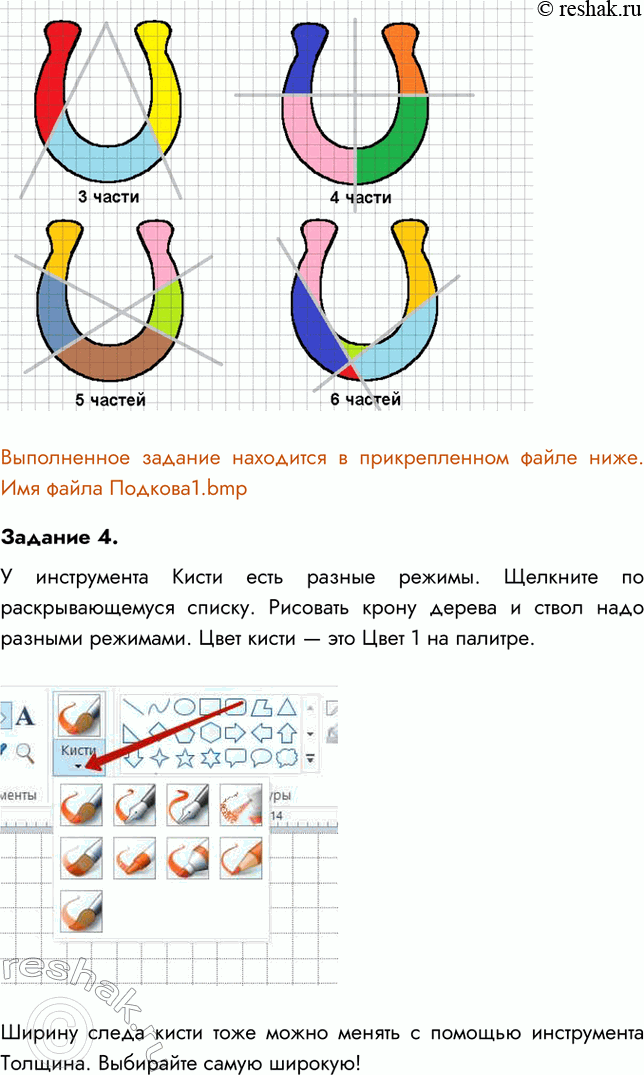
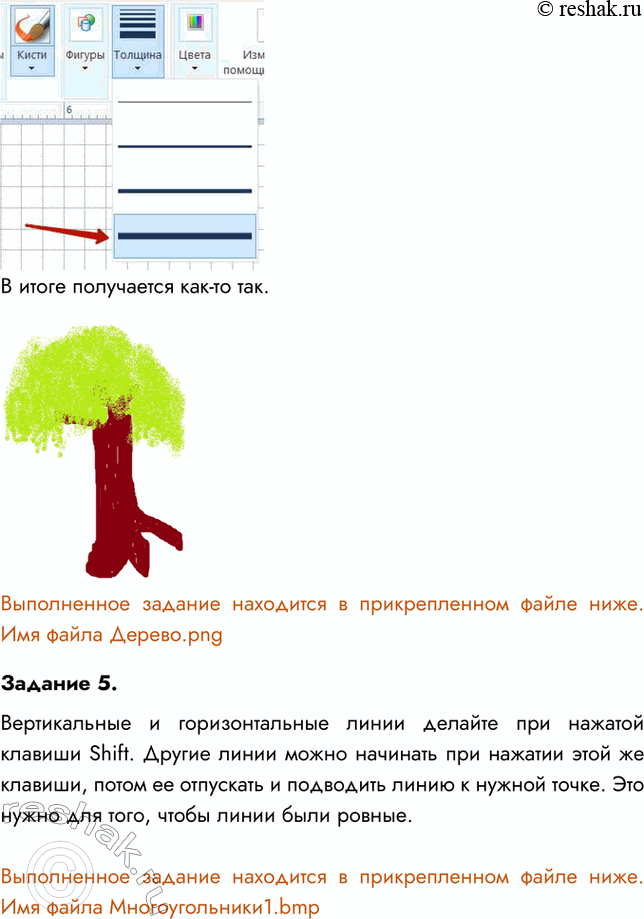


Рассмотрим вариант решения задания из учебника Босова 5 класс, Бином:
Работа 11. Изучаем инструменты графического редактора
Задание 1
1. Запустите графический редактор Paint, разверните его окно.
2. Для области рисования установите следующие размеры: ширина — 20 см, высота — 15 см. Для этого:
1) щёлкните на кнопке основного меню графического редактора Paint;
2) щёлкните на кнопке Свойства раскрывшегося меню;
3) в открывшемся диалоговом окне Свойства изображения (рис. 53) в группе Единицы измерения установите переключатель на сантиметры и задайте в соответствующих полях ввода требуемые размеры;
4) щёлкните на кнопке ОК
3. Установите синий основной и красный фоновый цвета:
для выбора основного цвета на вкладке Главная в группе Цвет выберите Цвет 1, а затем выберите нужный цвет на палитре;
для выбора фонового цвета на вкладке Главная в группе Цвет выберите Цвет 2, а затем выберите нужный цвет на палитре.
4. Рассмотрите инструменты группы Фигуры (вкладка Главная).
Обратите внимание: при работе с этими инструментами можно изменять толщину и текстуру контура, заливать внутреннюю область фигуры, убирать контур фигуры.
5. Примените поочерёдно инструменты Овал, Скругленный прямоугольник и Прямоугольник в режиме Без заливки. Для этого выберите нужный инструмент, установите указатель там, где должна появиться фигура, и перетащите его по диагонали. Все фигуры нарисуйте дважды: сначала при нажатой левой кнопке мыши, а затем — при нажатой правой.
6. Примените поочерёдно инструменты Овал, Скругленный прямоугольник и Прямоугольник в режиме заливки Сплошной цвет. Вес фигуры нарисуйте дважды: сначала при нажатой левой кнопке мыши, а затем — при нажатой правой.
7. Примените поочерёдно инструменты Овал, Скругленный прямоугольник и Прямоугольник в режиме заливки Сплошной цвет и Без контура. Все фигуры нарисуйте дважды: сначала при нажатой левой кнопке мыши, а затем — при нажатой правой.
8. Изобразите квадрат. Для этого используйте инструмент Прямоугольник при нажатой клавише Shift .
9. Изобразите окружность. Для этого используйте инструмент Овал при нажатой клавише Shift .
10. Сохраните результат работы в личной нанке под именем Заполнение.
Ответ:
Если у вас нет значка программы на рабочем столе, найти ее можно через кнопку «Пуск» в папке Стандартные – Windows.
Основное меню программы откроется щелчком по кнопке «Файл».
Далее, по описанию в задании, устанавливаем размеры области рисования.
Установите цвет основной и фоновый, как описано в задании.
Для размещения фигур удобно включить «Линии сетки» через вкладку Вид. Смотрите рисунок ниже.
Далее по описанию в задании.
Режимы контура и заливки меняются через выпадающее меню инструмента.
Если что-то пошло не так, можно отменить последнее действие, либо, многократным повторением операции отмены, несколько действий.
По умалчиванию, файл сохраняется с расширением PNG. Это самый экономный формат для Paint. По желанию при первом сохранении можно указать другой из предлагаемых.
Выполненное задание выглядит приблизительно, как на рисунке ниже.
Линукс Задание 1
1. Запустите графический редактор KolourPainl (К-Меню - > Прочие - > Графика -» Графический редактор (KolourPaint)).
2. Рассмотрите окно редактора, найдите в нём строку меню, Панель инструментов и Палитру. По всплывающим подсказкам узнайте назначение каждой кнопки на Панели инструментов.
3. Для области рисования установите следующие размеры: ширина — 20 см, высота — 15 см. Для этого с помощью команды Изменить размер/Масштабировать меню Изображение задайте размер рабочей области 800 х 600 (рис. 54).
4. Щелчком левой кнопкой мыши на Палитре выберите в качестве основного зелёный цвет. Обратите внимание на то, в какой части Палитры произошли изменения.
Щелчком правой кнопкой мыши на Палитре выберите в качестве фонового жёлтый цвет. Обратите внимание на то, в какой части Палитры произошли изменения.
5. Примените поочерёдно инструменты Прямоугольник, Округленный прямоугольник и Эллине в режиме без заполнения. Для этого выберите нужный инструмент, установите указатель там, где должна появиться фигура, и перетащите его но диагонали. Все фигуры нарисуйте дважды: сначала при нажатой левой кнопке, а затем — при нажатой правой.
6. Примените поочерёдно инструменты Прямоугольник, Округленный прямоугольник и Эллипс в режиме заполнения фоновым цветом. Все фигуры нарисуйте дважды: сначала при нажатой левой кнопке, а затем — при нажатой правой.
7. Примените поочерёдно инструменты Прямоугольник, Округленный прямоугольник и Эллине в режиме заполнения основным цветом. Все фигуры нарисуйте дважды: сначала при нажатой левой клавише, а затем — при нажатой правой.
8. Изобразите квадрат. Для этого используйте инструмент Прямоугольник при нажатой клавише Shift .
9. Изобразите окружность. Для этого используйте инструмент Эллипс при нажатой клавише Shift
10. Сохраните результат работы в личной папке под именем Заполнение.
Задание 2
1. В графическом редакторе Paint (KolourPaint) создайте новую область для рисования.
2. Установите размеры области для рисования: ширина — 25 см, высота — 20 см.
3. С помощью инструмента Линия изобразите несколько разноцветных пересекающихся отрезков. Для этого предварительно выберите цвет и один из четырёх вариантов толщины каждой линии, щёлкните кнопкой в начальной точке и перетащите указатель мыши в нужном направлении. Изобразите вертикальную линию, горизонтальную линию и линию с наклоном 45° — при их создании удерживайте нажатой клавишу Shift .
4. С помощью инструмента Линия попытайтесь изобразить снежинку.
5. Сохраните результат работы в личной папке под именем Отрезки.
Ответ:
Выполнять задание будет удобно с линиями сетки, как в предыдущем задании.
Для изменения цвета линии меняем Цвет1. Толщина линии меняется через выпадающее меню инструмента Толщина.
Далее по описанию в задании.
При работе обратите внимание на режим инструмента Контур. Он должен быть «сплошной». Если будет режим «без контура», то линии не будут прорисовываться.
Если по концам линии стоят квадратики, эта линия активна. Смена толщины или цвета будет отражаться на ней. Чтобы нарисовать другую линию, щелкните еще раз по инструменту Линия или на пустом месте рабочей области, проследите, чтобы не было этих квадратиков на предыдущей нарисованной.
Подведя курсор к этому квадратику, можно изменить длину и направление линии. Курсор примет вид двунаправленной стрелки. Надо нажать левую кнопку и не отпуская ее протянуть курсор в любую сторону. Кроме того, если навести курсор на линию, можно переместить линию в любое место таким же способом. Курсор в этом случае примет вид крестика со стрелочками на концах.
Задание 3
1. В графическом редакторе Paint (KolourPaint) откройте файл Подкова из папки Заготовки.
2. С помощью инструмента Линия каждую фигуру разделите двумя прямыми на указанное число частей (3, 4, 5, 6).
3. С помощью инструмента Заливка цветом заполните части фигуры разными цветами.
4. Сохраните результат работы в личной нанке под именем Подкова1.
Ответ:
При выполнении задания для заливки цветом ограниченного участка фигуры надо использовать инструмент, показанный на рисунке ниже. Цвет заливки, это Цвет 1.
У вас должно получиться приблизительно, как на рисунке ниже.
Задание 4
1. Выполните команду Создать основного меню редактора Paint (KolourPaint).
2. С помощью инструмента Кисть нарисуйте дерево. Оно может быть таким, как на рисунке.
3. Сохраните рисунок в личной нанке под именем Дерево.
Ответ:
У инструмента Кисти есть разные режимы. Щелкните по раскрывающемуся списку. Рисовать крону дерева и ствол надо разными режимами. Цвет кисти — это Цвет 1 на палитре.
Ширину следа кисти тоже можно менять с помощью инструмента Толщина. Выбирайте самую широкую!
Задание 5
1. В графическом редакторе Paint (KolourPaint) откройте файл Многоугольники из папки Заготовки.
2. С помощью инструмента Многоугольник на основе имеющихся шаблонов изобразите следующие фигуры:
3. Сохраните результат работы в личной пайке под именем Многоугольники1.
Ответ:
Вертикальные и горизонтальные линии делайте при нажатой клавиши Shift. Другие линии можно начинать при нажатии этой же клавиши, потом ее отпускать и подводить линию к нужной точке. Это нужно для того, чтобы линии были ровные.
Задание 6
Внимание! В случае неудачного выполнения операции вы имеете возможность отменить её командой Отменить.
1. В графическом редакторе Paint (KolourPaint) изобразите фигуру, состоящую из трёх квадратов.
2. С помощью инструмента Карандаш обойдите «без отрыва руки» как можно точнее вдоль контура полученной фигуры, не проходя вдоль одного и того же отрезка дважды.
3. Сохраните рисунок в личной папке под именем Квадраты.
Ответ:
Команда отмены последнего действия выполняется либо щелчком по значку стрелки, либо «горячими клавишами». Смотрите рисунок ниже.
Для изображения установите линии сетки. Это позволит выполнить одинаковые квадраты. Квадраты рисуйте при нажатой клавиши Shift. Есть и другие инструменты для этого. Далее будет знакомство с ними.
Квадраты рисовать при состоянии заливки «Без заливки».
Инструмент Карандаш находится в инструментах.
Один из вариантов обхода квадратов на рисунке ниже. Начинается движение по не закрашенным стрелкам, заканчивается закрашенными стрелками.
Задание 7
1. В графическом редакторе Paint (KolourPaint) откройте файл Эскиз1 из папки Заготовки. Требуется раскрасить появившийся на экране чёрно-белый рисунок.
2. Для закраски замкнутых областей используется инструмент Заливка цветом. Если граница области имеет разрывы, то при её заливке выбранным цветом будут заполнены и соседние области рисунка. Чтобы найти разрывы, воспользуйтесь инструментами группы Масштаб.
3. Внимательно осмотрите весь рисунок. Обнаруженные разрывы ликвидируйте с помощью инструмента Карандаш. Вернитесь к обычному виду рисунка.
4. Сохраните раскрашенный рисунок в личной панке под именем Рисунок 1.
Ответ:
Кроме инструментов группы Масштаб, увеличить или уменьшить изображение можно инструментом Лупа. Выбрав Лупу, переводим ее на рисунок (курсор принимает вид лупы). Щелчок левой мыши увеличивает, щелчок левой уменьшает.
Если пошло что-то не так, воспользуйтесь отменой.
Задание 8
1. В графическом редакторе Paint (KolourPaint) откройте файл Эскиз2 из нанки Заготовки.
2. Раскрасьте появившийся на экране чёрно-белый рисунок.
3. Дополните рисунок так, чтобы он стал похож на ноздрави-тельную открытку.
4. Выполните надпись:
Поздравляем!
Для этого:
1) активизируйте инструмент Текст;
2) щелчком отметьте место размещения текста — откроется поле ввода с мигающим курсором;
3) на появившейся вкладке Инструменты ввода текста выберите фон Прозрачный, установите подходящие параметры шрифта;
4) при необходимости измените размер ноля ввода перетаскиванием его границ;
5) завершите работу с надписью, щёлкнув вне рамки.
5. Сохраните результат своей работы в личной папке под именем Рисуыок2.
Ответ:
При работе с текстом надо помнить, что пока поле ввода активно, можно его переместить в любое место. Надо навести курсор на поле, добиться превращения его крестик, перемещая по полю, и переместить поле в нужное место.
Задание 9
1. Определите, какие инструменты графического редактора были использованы при изображении воздушного змея, солнца и облака.
2. Воспроизведите рисунок самостоятельно.
3. Сохраните рисунок в личной панке под именем Змей.
Ответ:
При изображении были использованы фигуры – прямоугольник, овал, линии, кисти – распылитель.
При выполнении задания надо учесть, что накладка фигур происходит по мере их рисования. Иначе, та фигура, что создана позже, накладывается на фигуру, созданную ранее. Построения змея надо начинать с кончика хвоста.
Задание 10
1. В графическом редакторе Paint (KolourPaint) откройте файл Круги из папки Заготовки.
2. Используя все известные вам инструменты, дополните каждый круг так, чтобы получился какой-нибудь предмет — солнышко, бублик, яблоко и т. д.
3. Сохраните рисунок в личной пайке под именем Круги.
4. Завершите работу с графическим редактором.
5. При наличии доступа к сети Интернет отправьте файл Круги по электронной почте учителю информатики.
Теперь вы умеете
запускать графический редактор Paint (KolourPaint);
устанавливать размеры области для рисования;
выбирать основной цвет и цвет фона;
выбирать и применять инструменты Карандаш и Кисть, Линия и Кривая, Прямоугольник, Овал (Эллипс) и Многоугольник, Заливка цветом;
прорабатывать мелкие детали рисунка с помощью инструмента Масштаб;
выполнять надписи с помощью инструмента Текст;
вносить изменения в ранее созданные рисунки;
сохранять созданные рисунки в личной папке;
завершать работу с программой Paint (KolourPaint).
Похожие решебники
Популярные решебники 5 класс Все решебники
*размещая тексты в комментариях ниже, вы автоматически соглашаетесь с пользовательским соглашением